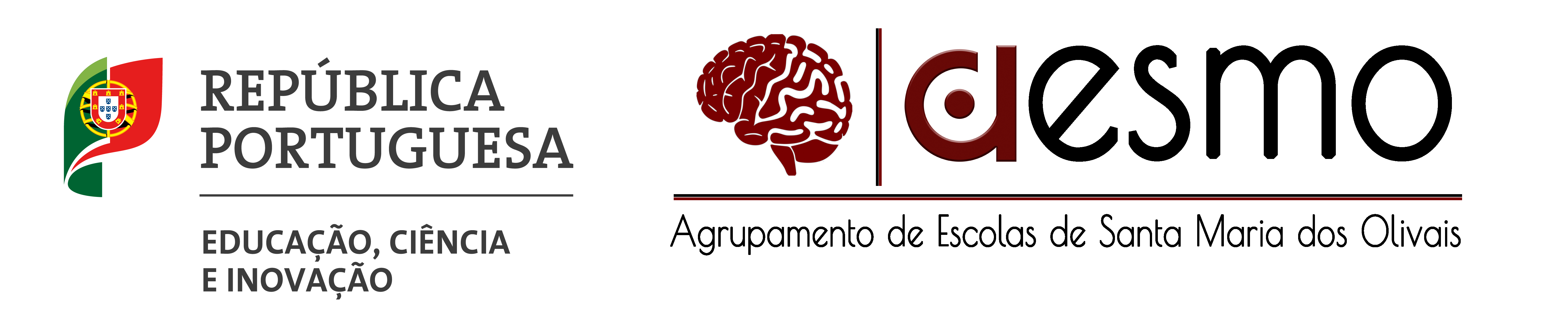Acesso dos alunos ao Office 365 e à plataforma Microsoft Teams
No sentido de permitir a comunicação entre o Agrupamento, os encarregados de educação e os alunos, o Agrupamento criou, para cada um dos novos alunos, uma conta de e-mail institucional no Office 365, que permite a utilização do Teams e do Outlook.
Os alunos que já têm uma conta de e-mail institucional, criada no ano letivo transato (ou anteriores), continuam a utilizar a mesma para aceder ao Office 365 e ao Teams.
Assim, o acesso dos novos alunos ao Office 365 e ao Teams é feito do seguinte modo:
1. O acesso dos alunos ao e-mail institucional pode ser feita escrevendo no browser: portal.office.com ou através do "Email institucional" que consta no menu lateral da página do agrupamento;
2. Na nova janela é necessário escrever o nome de utilizador. O nome de utilizador é composto pelo número de processo do aluno (que consta no cartão de aluno, mas sem a letra a), seguido de @aeolivais.pt (exemplo: Este endereço de email está protegido contra piratas. Necessita ativar o JavaScript para o visualizar. onde xxxxxx é o número do processo do aluno);
3. Clicando em seguinte abre-se uma nova janela onde é pedida a palavra-passe. A senha inicial é: Aesmo!DDMMAAAA (onde DD é o dia de nascimento, MM o mês de nascimento e AAAA o ano de nascimento);
4. De seguida abre-se uma nova janela onde é necessário fazer a atualização da palavra-passe, ou seja, a alteração da password inicial. É necessário ter em conta que a nova senha tem que ter no mínimo de 8 carateres e incluir letras maiúsculas, letras minúsculas e números ou símbolos. Depois disso clique em “Seguinte”;
5. Abre-se uma nova janela onde se diz “Não perca o acesso à sua conta!”. Tem de escolher pelo menos uma das duas opções de autenticação. Sugerimos que escolha a opção “Telefone de autenticação”, clicando em “Configurar agora”, e fazendo o que lhe é solicitado: escolher o país e indicar o seu número de telemóvel. Depois de inserir o código que lhe é enviado para o telemóvel clique em “Concluir”;
6. Finalmente, abre-se a janela com as várias aplicações do Office 365, e entre elas o Outlook e o Teams. Basta clicar no Teams para abrir a aplicação.
7. Também pode aceder ao teams depois de entrar na conta de e-mail institucional clicando, no canto superior esquerdo, no ícone com nove pontos ![]() (Iniciador de aplicações). Nas várias ferramentas que aparecem está o Teams. Basta clicar no ícone do teams (
(Iniciador de aplicações). Nas várias ferramentas que aparecem está o Teams. Basta clicar no ícone do teams (![]() )para abrir a aplicação;
)para abrir a aplicação;
8. Para além do acesso ao Teams via browser ou via app (que pode instalar no telemóvel ou tablet), deve ser sempre feita uma instalação do Teams versão desktop (sendo criado na ocasião um atalho no ambiente de trabalho). É esta versão desktop do Teams que deve ser usada nas sessões síncronas dos alunos com os professores. O link para o download: https://www.microsoft.com/en-ww/microsoft-teams/download-app
9. Uma vez aberta a aplicação, quando se clica no ícone das equipas, aparecem, do lado direito, as várias equipas a que o aluno pertence;
10. Depois de estarem criadas as equipas, os professores podem contactar com os seus alunos, e estes uns com os outros, por vídeo, áudio, mensagens e partilhar ficheiros;
11. Para resolver qualquer tipo de problema relacionado com o Teams ou com a conta de e-mail deve contactar o “Apoio Técnico” utilizando o link constante no menu lateral da página do agrupamento ou através deste link.